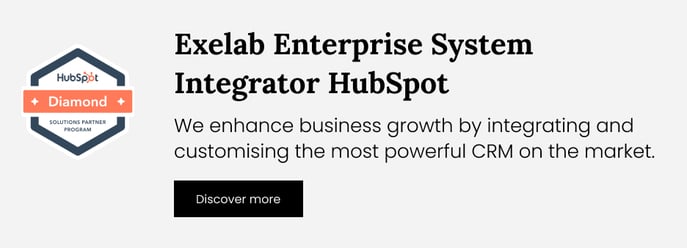Setup Guide - Attach Files in Properties
How to set up "Attach Files in Properties", step by step
Please keep in mind that this app is designed to help you make the most of workflows. To add the new workflow action, you'll need a HubSpot plan that supports workflows.
 Start with installation
Start with installation
1. Click the “Install app” button. This app is free to use!
2. Read and confirm the Privacy Policy. Click the “Accept and continue” button.
3. Select and connect your HubSpot account. Pay attention and connect the correct HubSpot account, this action cannot be changed later.

4. On the following page, you'll need to agree to connect this app to your HubSpot account. Click the 'Connect app' button.
You will be automatically redirected to your HubSpot account in Settings > Integrations > Connected Apps > General Settings for this App.
 Enable the App
Enable the App
Before you can start utilizing the app, you must enable it. To do so, click on "Manage Settings" button.
Tip: You cannot enable it by clicking on the toggle, you will get an error message. The toggle is just feedback to let you see the status of the app on the fly.
Account and preferences > Integrations > Connected apps > Attach Files in Properties
In the window that will open, answer the few questions we have prepared to improve your experience with our apps, at the end of the process, you will have enabled the app and can begin using it.
 Done! Discover the features
Done! Discover the features
Discover more on the How it Works page, you will find a summary of the features of the app. If you need support, please don’t hesitate to contact us at apps@exelab.com.
Account and preferences > Integrations > Connected apps > Attach Files in Properties
…and done.
Enjoy using the app “Attach Files in Properties”!
❌ How to uninstall the app
To disconnect an app from your HubSpot account:
- In your HubSpot account, click the Marketplace icon in the main navigation bar. Under Manage, select Connected apps.
- Click Actions on the Attach Files in Properties app, then click Uninstall.
- In the dialog box, type “uninstall” in the text field and click Uninstall.
Once the app is uninstalled, the workflow action will no longer be available, but all property values previously compiled via the workflow action will be preserved.