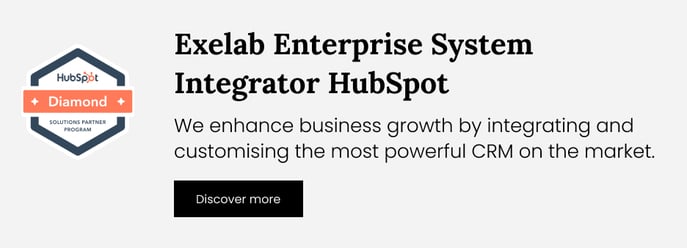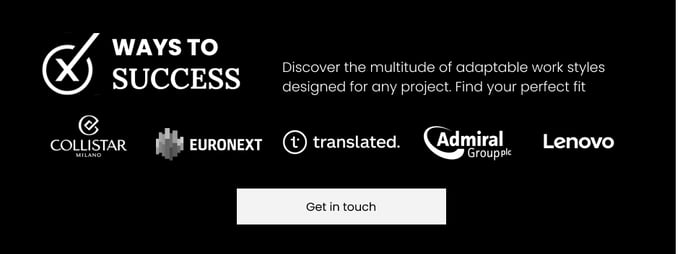How It Works - Attach Files in Properties
Improve your contacts file management and communication, with Attach Files in Properties. This app enables you to automatically populate a property with a downloadable link of an attachment associated with a contact
 What's the superpower of this app?
What's the superpower of this app?
With the Attach Files in Properties app, you can now efficiently share file links via email, whether for internal or client communication, by utilizing contact properties as personalization tokens in sales or marketing emails.
 How to use it
How to use it
Step 1. Go to workflow and create a contact-based automation.
Please note: the workflow action is available ONLY for CONTACT-BASED workflows.
The app adds 1 new action to the Workflow tool.
Step 2. Select the brand new workflow action from the Connected apps section.
This Workflow action enables users to automatically populate a property with a downloadable link of a chosen file.
Step 3. Choose the file to be processed.
In the "Filename substring" field, enter a text that fully or partially matches the desired filename. You can input the complete filename, including its file extension (e.g. contract.pdf).
Please be aware that the app uses a BROAD MATCH type (not an exact match) so make sure that only the files that you want to include in the download have that string in the name.
This operation is essential to filter the specific file you want to process.
Only the files that contain this string in their filename will be processed by the Workflow.
Step 4. Choose the property to store the file link.
In the “Target property” field, select the contact property to be populated with the downloadable link value.
When you install the app, five custom properties will be automatically created.
Only these properties can be used in this workflow action.
Please note: A Workflow action can process only 1 contact property at a time.
Step 5. Link validity
In the "Link valid for" field, insert the number of days for which you want the link to be valid.
Please be aware that the links will remain valid for the specified number of days, but they will expire after the first access.
 It’s time to test the automation!
It’s time to test the automation!
Publish your Workflow, enter a contact page and manually attach a file to a contact.
Step 6. Pay attention to the filenames as specified in step 2 of this document.
Only files named with a filename containing the string entered in the Workflow action field “Filename substring” will be processed.
Step 7. Enroll the contact in your Workflow either manually or by triggering one of your rule conditions.
Step 8. Find the “Link to attachment” property/ies related to your contact, and verify that the Workflow has correctly populated your contact property with the downloadable link.
Smart tip: Add the “Link to attachment” property/ies to your view, to keep track of your links.
 Troubleshooting
Troubleshooting
1. If the Workflow action can’t find an existing file, an “Attachment not found” error will be displayed in the Workflow issues.
2. If you attach multiple files (with the chosen substring) on the same Workflow action, only the last file added to the list that meets the requirements will populate the property with the downloadable link.
3. A Workflow action can process only 1 one contact property at a time.
If you need to populate more than one property, use more than one action in the same Workflow.
 Which attachments are found?
Which attachments are found?
Our app can identify all note-generating attachments and those arising from emails, conversations and forms. Attachments entered into HubSpot in additional ways may not be correctly identified.
 Best Practices
Best Practices
1. Automate the processUse a trigger property to start the workflow after attaching a file to a contact.
- attach a file;
- change the trigger property value;
- verify that your link is created in the “Link to attachment” properties.
2. Boost your marketing communication
Once the property is populated with the link, you can share it via automated email by inserting a personalization token.
The link will be a clickable element within your email.
Please ensure to remind recipients to download the file upon first access as the links will expire after the initial opening.
3. Enhance your sales process
You can include your personalization token into a snippet or template to be used within sales communications with your clients.
If you need support, please don’t hesitate to contact us at apps@exelab.com.