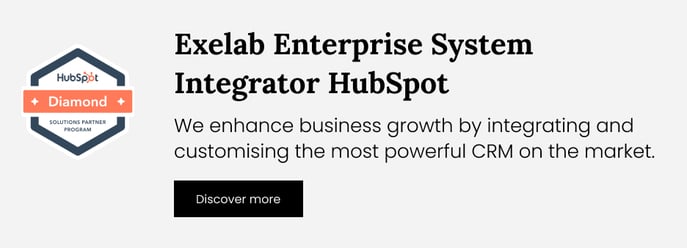How to set up "Twilio Flex Integration", step by step
⚠️ Important: We recommend using Google Chrome for the installation process. If you use a different browser, make sure that third-party cookies are enabled. Do not use Incognito or private browsing mode, and check that your browser is not blocking third-party cookies. These settings are required for the app to install and function properly.
 Begin by installing the app
Begin by installing the app
1. Click the “Install app” button. This app is free to use!
2. Read and confirm the Privacy Policy. Click the “Accept and continue” button.
3. Select and connect your HubSpot account. Pay attention and connect the correct HubSpot account, this action cannot be changed later.

4. On the following page, you'll need to agree to connect this app to your HubSpot account. Click the 'Connect app' button.
You will be automatically redirected to your HubSpot account in Settings > Integrations > Connected Apps > General Settings for this App.
 Enable the App and Choose a Plan
Enable the App and Choose a Plan
Before you can start using the app, you must enable it by choosing a plan. Click the 'Configure' button.
Account and preferences > Integrations > Connected apps > Twilio Flex Integration
![]() In the window that will open, choose the plan most suited to your needs.
In the window that will open, choose the plan most suited to your needs.

 Insert Billing Information
Insert Billing Information
Now you must enter your billing information; first, choose whether you are a private or business customer. Once the form is filled in, you can proceed with payment via Stripe.
 Connect your Twilio Flex Account
Connect your Twilio Flex Account
Once you have made the payment, you will be asked to enter the information for the connection to your Twilio account.
You will need to enter your account SID and Auth Token. If you don't know where to find them please refer to this Twilio guide.
Once you have entered the required information HubSpot and Twilio are connected! You can now proceed to set up the app as shown in the next section.
If you need support, please don’t hesitate to contact us at apps@exelab.com.